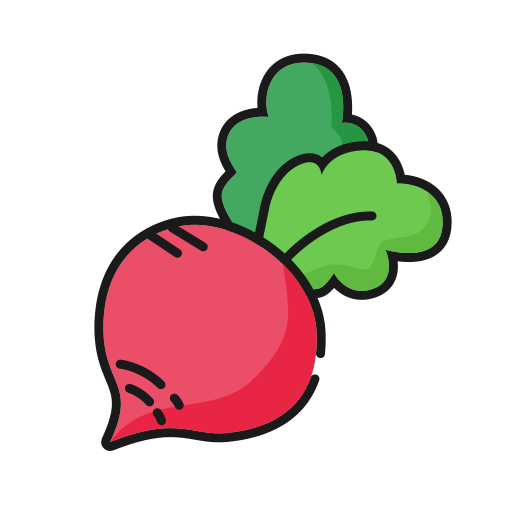آموزش نصب پرینتر
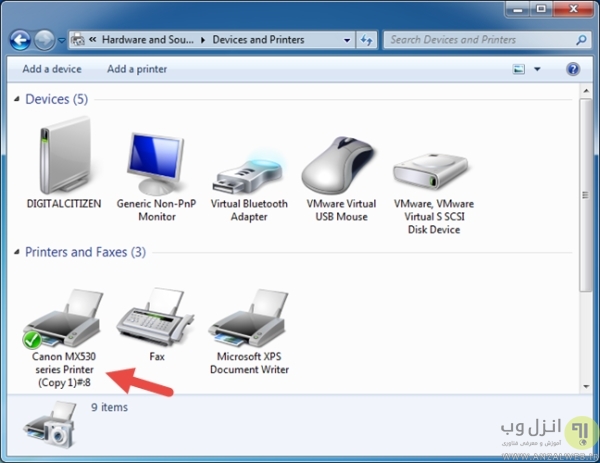
در اینجا، مراحل نصب پرینتر به صورت مرحله به مرحله برای سیستمعاملهای مختلف آورده شده است. این راهنما شامل نصب پرینتر از طریق USB و از طریق شبکه بیسیم (Wi-Fi) است.
1. نصب پرینتر در ویندوز
نصب از طریق USB:
- اتصال پرینتر به کامپیوتر:
- کابل USB را به پورت USB پرینتر و پورت USB کامپیوتر وصل کنید.
- راهاندازی پرینتر:
- مطمئن شوید که پرینتر روشن است.
- ویندوز را روشن کنید:
- ویندوز به طور خودکار درایورهای پرینتر را شناسایی میکند. در صورتی که ویندوز قادر به شناسایی پرینتر باشد، نصب بهطور خودکار انجام میشود.
- نصب درایور پرینتر:
- اگر ویندوز نتواست درایور را شناسایی کند، به سایت رسمی سازنده پرینتر (مانند HP، Canon، Epson و …) بروید و درایورهای مربوط به مدل پرینتر خود را دانلود و نصب کنید.
- در بیشتر مواقع، ویندوز یک راهنمای نصب برای پرینتر خواهد داشت که با دنبال کردن آن میتوانید نصب را تکمیل کنید.
- چاپ آزمایشی:
- پس از نصب درایور، پرینتر را از طریق تنظیمات ویندوز بهعنوان پرینتر پیشفرض انتخاب کنید و یک صفحه تست چاپ کنید تا مطمئن شوید پرینتر به درستی کار میکند.
نصب از طریق Wi-Fi:
- اتصال پرینتر به شبکه Wi-Fi:
- اگر پرینتر شما قابلیت اتصال به شبکه بیسیم دارد، باید آن را به شبکه Wi-Fi خانگی خود متصل کنید. برای این کار:
- صفحه نمایش پرینتر را باز کرده و به قسمت تنظیمات بروید.
- گزینه “اتصال به شبکه بیسیم” را انتخاب کنید.
- نام شبکه (SSID) و رمز عبور Wi-Fi خود را وارد کنید.
- اگر پرینتر شما قابلیت اتصال به شبکه بیسیم دارد، باید آن را به شبکه Wi-Fi خانگی خود متصل کنید. برای این کار:
- اضافه کردن پرینتر به ویندوز:
- به تنظیمات ویندوز بروید (از منوی Start).
- Devices را انتخاب کنید و سپس Printers & Scanners را بزنید.
- روی Add a printer or scanner کلیک کنید.
- ویندوز به دنبال پرینترهای موجود در شبکه میگردد.
- پس از شناسایی پرینتر، روی آن کلیک کرده و گزینه Add device را انتخاب کنید.
- نصب درایور پرینتر:
- در صورتی که ویندوز به صورت خودکار درایور را نصب نکرد، به سایت سازنده پرینتر بروید و درایور مناسب سیستمعامل خود را دانلود و نصب کنید.
- چاپ آزمایشی:
- یک صفحه آزمایشی چاپ کنید تا از اتصال موفقیتآمیز مطمئن شوید.
2. نصب پرینتر در macOS
نصب از طریق USB:
- اتصال پرینتر به مک:
- کابل USB را به پورت USB پرینتر و پورت USB مک وصل کنید.
- راهاندازی پرینتر:
- اطمینان حاصل کنید که پرینتر روشن است.
- نصب درایور پرینتر:
- macOS بهطور خودکار اکثر پرینترهای جدید را شناسایی کرده و درایورهای لازم را نصب میکند. اگر پرینتر شناسایی نشد، به سایت رسمی سازنده پرینتر رفته و درایور مخصوص macOS را دانلود و نصب کنید.
- چاپ آزمایشی:
- پس از نصب درایور، پرینتر را از طریق System Preferences → Printers & Scanners بهعنوان پرینتر پیشفرض انتخاب کنید و یک صفحه آزمایشی چاپ کنید.
نصب از طریق Wi-Fi:
- اتصال پرینتر به شبکه Wi-Fi:
- از طریق صفحه نمایش پرینتر، گزینههای شبکه بیسیم را باز کرده و پرینتر را به شبکه Wi-Fi خود متصل کنید.
- اضافه کردن پرینتر در macOS:
- به System Preferences بروید و Printers & Scanners را انتخاب کنید.
- روی علامت + در پایین لیست پرینترها کلیک کنید.
- macOS بهطور خودکار پرینترهای موجود در شبکه Wi-Fi را شناسایی میکند.
- پرینتر خود را از لیست انتخاب کرده و روی Add کلیک کنید.
- نصب درایور پرینتر:
- در صورتی که درایور بهطور خودکار نصب نشد، به سایت سازنده پرینتر بروید و درایور مخصوص macOS را دانلود و نصب کنید.
- چاپ آزمایشی:
- یک صفحه آزمایشی چاپ کنید تا از اتصال موفقیتآمیز مطمئن شوید.
3. نصب پرینتر در لینوکس
نصب از طریق USB:
- اتصال پرینتر به کامپیوتر:
- کابل USB را به پورت USB پرینتر و کامپیوتر وصل کنید.
- راهاندازی پرینتر:
- مطمئن شوید که پرینتر روشن است.
- نصب درایور پرینتر:
- اکثر توزیعهای لینوکس مانند اوبونتو، درایورهای پرینتر را بهطور خودکار شناسایی میکنند.
- اگر پرینتر شناسایی نشد، بهطور دستی درایورهای پرینتر را از سایت سازنده دانلود و نصب کنید.
- چاپ آزمایشی:
- از طریق Settings → Printers پرینتر خود را اضافه کنید و یک صفحه آزمایشی چاپ کنید.
نصب از طریق Wi-Fi:
- اتصال پرینتر به شبکه Wi-Fi:
- مانند مراحل گفتهشده در ویندوز و macOS، پرینتر را به شبکه Wi-Fi خانگی خود متصل کنید.
- اضافه کردن پرینتر در لینوکس:
- به Settings رفته و Printers را انتخاب کنید.
- روی Add Printer کلیک کنید.
- لینوکس به دنبال پرینترهای موجود در شبکه میگردد.
- پرینتر خود را انتخاب کرده و درایور مناسب را نصب کنید.
- چاپ آزمایشی:
- یک صفحه آزمایشی چاپ کنید تا از اتصال موفقیتآمیز پرینتر مطمئن شوید.
نکات پایانی
- همیشه از درایورهای بهروز و سازگار با سیستمعامل خود استفاده کنید.
- قبل از نصب درایورها، اطمینان حاصل کنید که پرینتر و سیستمعامل شما بهروز هستند.
- در صورت نیاز به راهاندازی شبکه بیسیم، از راهنماییهای مربوط به مدل پرینتر استفاده کنید.